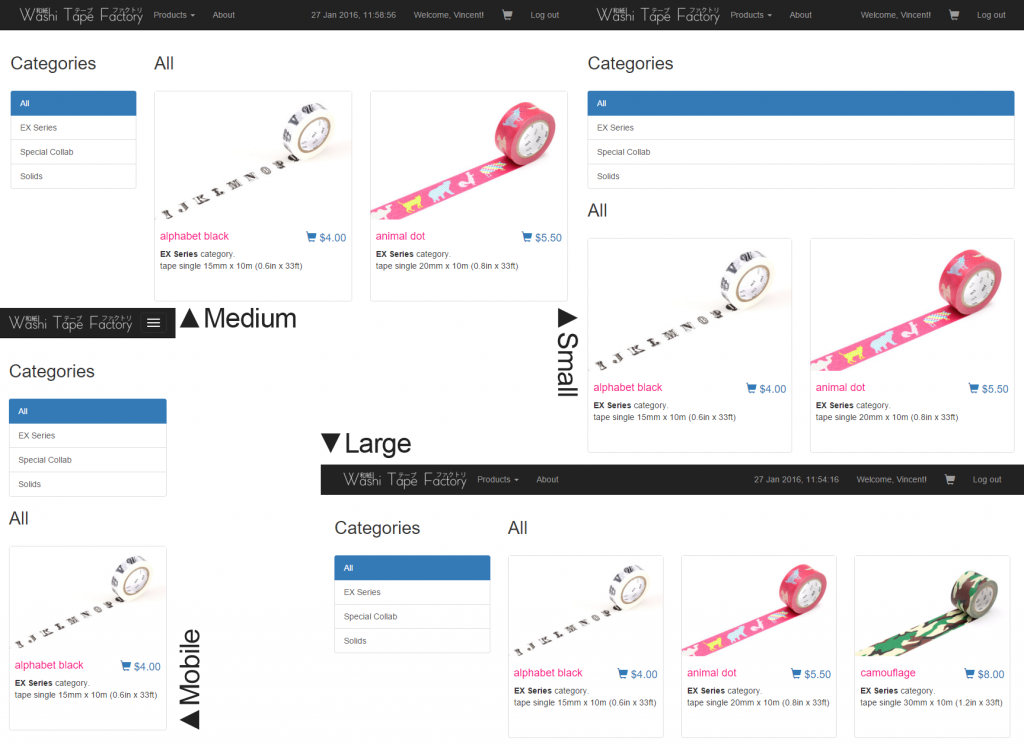Finally, an update. And just in time for the end of the course.
We made an online character creation sim. It’s so creatively called “Make Your Own Character”. As expected, it’s made using WebGL. For the characters, we used Blender. To connect the model with the browser, we used Babylon.js.
The program shows a model and 15 buttons in five groups of three. These five groups are: head, body (torso), arms, legs, and feet. Each group’s three buttons change textures. In order, they are: batik, rainbow, and polkadot. Users can then combine the button choices and create one of 200+ combinations.
As mentioned above, Blender is where the models are made. We created five simple shapes which is then shaped one by one into the body parts. As for the textures, they are taken online, then they are fitted to the body parts.
Nothing is simpler than clicking a button, and that’s how the users navigate to the program. Aside of the buttons, users can drag the browser area to see the full model shape.
For job divisions, we pretty much share everything to the point that we can’t tell who’s making what anymore, so everyone has a part in each area of the project: model, textures, coding and documentation.
Screenshot dump:
How the fitted textures look like: